The Dimension toolbar is particularly useful because it places all the dimension commands a single mouse click away. Since the Dimension toolbar is not displayed by default you will need to enable it from the Toolbars dialogue box. To display the Toolbar dialogue box, select View Toolbars from the pull-down or type TOOLBAR at the keyboard.
Sometimes people have trouble displaying a toolbar that isn’t visible, or a toolbar seems to disappear for no apparent reason. Here are some tips for displaying toolbars. The easiest way to display a toolbar is to right-click any visible toolbar. This displays the list of all your toolbars, as you see here on the right. This toolbar is active by default when the ribbon is not displayed - context ribbon has its own text formatting tools. This behaviour is controlled by the MTEXTTOOLBAR variable (set to 2 by default). If you want to show the panel together with the ribbon, set this variable to 1. But when display file tab is on, simply click on your drawing file, in which you want to do something. Somehow users got file tab missing in autocad. To display all yours drawings on the screen, you need to on Display File Tabs. Some pictures are given below to restore missing file tab or display file tab in autocad.
AutoCADAutoCAD Classic Workspace and the Ribbon – Get the best of both worlds
While reviewing some of our recent technical support cases, I came across a request for the “AutoCAD Classic” workspace. Although the workspace has officially been removed from the AutoCAD program since the 2015 release, the elements that make up that workspace are still available to those who know how to find them.
Using the AutoCAD Classic workspace is no longer recommended because of the updated features and functions that are now built into the Ribbon. For example, the MText Editor, Hatch Creation, and Array command are all now part of contextual Ribbon tabs that appear when those commands are used. That being said, there’s no reason you can’t have the best of both worlds.
Quick Access to Layers Controls from Any Ribbon Tab
I have been loading the Layers and Layers II toolbars into my workspace for a while now, and that allows me quick access to the layer controls, regardless of the Ribbon tab I am on.
Since the Layers panel in the Ribbon is on the Home tab by default, you have to switch back and forth between Ribbon tabs if you are working with Annotation or Insert and other non-Home tab based tools. The ability to quickly set a current layer or adjust layer states without going back and forth between Ribbon tabs has saved me time and made drafting much more efficient.
Step-by-Step Instructions
The Quick Access Toolbar in AutoCAD 2018 has been updated to include the Layer Control list as part of the options to display, but that will only show the Layer Control dropdown, not the additional utilities like the Layer Properties Manager or Layer States Manager.
If you want to add the Layers Toolbar (or any other classic toolbar) to your Workspace, here are the steps:
1. Launch AutoCAD and open a file (any file will work)
2. At the Command Line (or Dynamic Input), type -TOOLBAR and press ENTER
3. When prompted for a Name, type LAYERS and press ENTER
4. After effects cc 2017 crack dll. When prompted to Enter an Option, type S for Show and press ENTER
The default location for the Layers Toolbar should be at the top of the drawing area, below the Ribbon.
Once the first toolbar is displayed, adding additional classic toolbars is easy. Right-click in the grey area where the toolbar is docked, and access the full list of toolbars from the menu.
I also like to add the Layers II toolbar to the workspace to provide access to the additional layer tools like Layer Isolate, Layer Walk, Layer Freeze, Layer Off and Layer Lock/Unlock.
The biggest drawback to the classic Layers toolbar is that the color tile does not work to change the color of layers like it does in the current Layer Dropdown. Easeus data recovery wizard professional 4.3 6 crack. Since that feature was added recently, the classic toolbar has not been updated to include that ability. Freeze/Thaw/On/Off/Lock/Unlock all work from the classic toolbar.
Some toolbars also appear in a “floating” state so you may have to look around on your screen (or screens if you have more than one monitor) and move it to the location you prefer.
Whether you are looking for a way to get some of the AutoCAD Classic workspace back, or looking for a way to increase efficiency by making more tools available in your Workspace, adding some classic Toolbars is a great place to start. Be sure to save your changes as a custom workspace, or verify that “Automatically Save Workspace Changes” option is checked in your Workspace Settings to keep these customizations in your next session.
NOTE: To manually set up the “AutoCAD Classic” Workspace, turn on all of the toolbars you wish to see, set the MENUBAR system variable to 1, and use the RIBBONCLOSE command to turn off the Ribbon. When using a classic workspace setup, the Ribbon based commands will display their options as text in the Dynamic Input window or at the Command Line since contextual tabs will not be available.
For more tips and tricks, visit our blog. For more information on the software solutions, training and consulting Ideate provides, please visit the Ideate, Inc. homepage.
Autocad Tool Bar Not Displayed Free
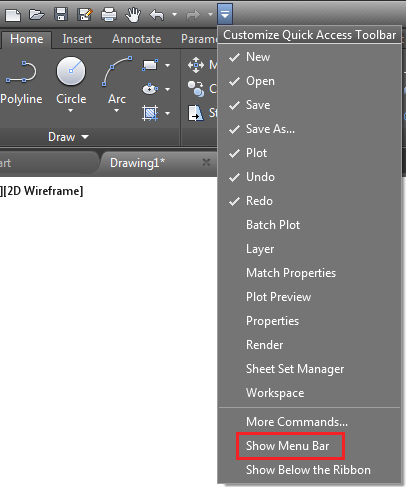
Autocad Tool Bar Not Displayed On Tv
Matt Miyamoto
ENI Manager & Senior Application Specialist
Autocad Toolbar Disappeared
Matt is an ENI Manager and Senior Application Specialist in Ideate, Inc.’s Seattle office. Traktor pro 3 external hard drive. He has a B.S. in Mechanical Engineering and is a licensed Civil Engineer. Prior to joining Ideate, Matt worked as a civil engineer, using Civil 3D on a variety of projects including site development, roadway improvements and infrastructure design. With over 10 years of experience in the civil engineering industry, Matt now provides training, consulting, technical support, and implementation strategies for organizations transitioning to Civil 3D. Matt is an Autodesk Certified Instructor (ACI), as well as an Autodesk Certified BIM Specialist: Roads and Highway Solutions. Additionally, Matt is an Autodesk Certified Professional for AutoCAD and AutoCAD Civil 3D. Find Matt on Twitter.