If you’ve continued to use iPhoto after Apple discontinued it in 2015, you had to know its days were numbered. Many people preferred iPhoto’s controls and the new Photos app was initially. May 31, 2016 If you're running Mac OS X 10.6.8 though, Apple outlines that only iPhoto 9.2.3 or lower is compatible, which is not available on the App Store. If you could locate your original discs that came with your Mac, you could reinstall iPhoto from the second disc titled 'Applications Install DVD'. If your Mac came with an older OS than Snow Leopard and you upgraded after the fact it may not have included these applications to begin with (depending on how old).
iPhoto is the iTunes equivalent to manage photos on Mac OS X and it's also a fantastic photo editing apps for every Mac user to make gorgeous photo slideshows with animated themes. Perhaps you have made lots of slideshows with transitions, music, etc. Would like to burn iPhoto slideshow to DVD for playing on a home DVD player or TV but don't know how?
Well, in fact, you can use iDVD to convert iPhoto slideshow to DVD. However, there are always some problems occur, such as the loss of the slideshow background music, out of sync, etc. And iDVD doesn't work on Lion and Mountain Lion any more. Here i will show you how to export iPhoto slideshow to DVD without iDVD on Mac OS X 10.6, 10.7 and 10.8 Mountain Lion. First of all, get the Mac DVD burning software from Aimersoft.
How to burn iPhoto slideshow to DVD without hassles
To create a DVD from iPhoto slideshows, you need to export the slideshow from iPhoto as a video file: After finish making your slideshow, click File > Export > Slideshow > Export and then choose QuickTime Movie as the output video format. Next, select a folder to save the video and click the Save button to export the slideshow as a MOV movie. After the video has been saved, you can then follow the tips below to burn slideshow from iPhoto to DVD.
1Add your video
The software main interface is as below and there are two ways to import videos: drag and drop the video files to the source pane or click the '+' button to select and load media files. Choose either way to add the video made in iPhoto to the smart app and arrange the added files by simple dragging and dropping.
Tips: Apart from burning DVD slideshows from iPhoto, this Mac DVD creator can also create DVDs from iMovie, Final Cut Pro, iTunes and much more. Popular video formats like MOV, MP4, AVI, WMV, MKV, FLV, M2TS, etc. are fully supported. With it, you can almost turn any video to DVD on Mac.
2Choose DVD menu template (Optional)
Then click the 'Menu' button on the lower right bottom of the main interface to enter the menu editing window. The program will randomly choose a menu for you and you can change it by choosing from the preset-animated or static templates. And if you don't like any menu template applied to your DVD, simply select 'No Menu' to skip the DVD menu.
3Start burning your slideshow video to DVD
At last, click the 'Burn' button on the main interface to open the 'Burn' window. Insert a blank writable DVD disc to your Mac's DVD drive, choose 'DVD Disc' as the output format and then click 'Save' to start converting iPhoto slideshow to DVD disc for playing on your TV and DVD player.
Here is the video tutorial on burning photo slideshows made in iPhoto:
Download iPhoto Slideshow to DVD Converter:
More Reading:
Download Iphoto 10.6.8
Transfer Camcorder Video to Computer: Have problems on transferring camcorder videos to DVD? Solve the problems right now.
JVC Video to DVD: The article will guide you to burn multiple JVC video files to a DVD disc step by step.
Sony HandyCam to DVD: Have recorded videos with Sony HandyCam and want to burn them to DVD? This article shows you the way.
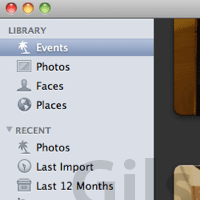
VHS to DVD: Wondering how to convert VHS videos to DVD? Follow the tutorial to start your task.
Sony DCR to DVD: If you are looking for a way to burn Sony DCR videos to DVD, you can turn to the article to get the solution.
Convert TS to DVD: The article tells you how to burn TS videos to DVD in the easiest and fastest way.

Play MP4 on TV: Want to play MP4 files on TV? This article shows you the easiest way to accomplish the task.
Convert MP4 to ISO: If you have some MP4 videos and want to burn them to DVD, you can follow the tutorial to finish the task with ease.
Iphoto Pour Mac 10.6 8
Convert MPEG-2 to DVD: How to easily and quickly convert MPEG-2 videos to DVD? Find the ideal solution here.
Windows DVD Maker MP4: Have no idea how to burn MP4 files to DVD with Windows DVD Maker? Find the solution here.

Iphoto 10.6.8
What’s an original, you may ask, when we’re dealing with digital data? In Photos for macOS, it comes up when you’re exporting an image or video. Macworld reader Maya has a question related to this, because she knows how to use Photo to adjust the date and time that a piece media was captured, but when she exports an image, the creation date of the file is always that of the export time.
Photos offers two kinds of exports (as did iPhoto). One essentially creates a new file by translating the image or video in the library into something new. The other copies the original file from the master source media that was imported.
Iphoto Download For Mac 10.6 8
Look at the File > Export menu in Photos, and you’ll see Export [Quantity] Photo (or Video) and Export Unmodified Original for [Quantity] Photo (or Video).
With the first option, you choose quality, size, resolution, and other options from menus, and Photos transforms your source image, including any modifications you may have applied. With the second, the raw original image is copied. For many images, you may not have made any changes at all, so the second option is effectively identical to the first, only without any transformation.
Metadata stored in the image, such as the original capture date, effective “film” speed in digital terms, and so on, is exported in both cases.
Ask Mac 911
We’ve compiled a list of the questions we get asked most frequently along with answers and links to columns: read our super FAQ to see if your question is covered. If not, we’re always looking for new problems to solve! Email yours to mac911@macworld.com including screen captures as appropriate, and whether you want your full name used. Every question won’t be answered, we don’t reply to email, and we cannot provide direct troubleshooting advice.