- Move Microsoft Office 2008 New Computer To Windows 7
- Move Microsoft Office 2007 To New Computer
- Microsoft Office For Vista
Transfer Office 2010 or 2013 License. For transferring Microsoft Office 2010 & 2013 from one PC to another, below are the steps given: Uninstall the current Microsoft Office installation from your PC, Open control panel Program & Features select MS Office 2010 or 2013. Right-click on the application and click Uninstall. Download this application migration tool and follow the steps below to transfer Microsoft Office to a new computer. Run EaseUS Todo PCTrans on both PCs. On the source PC, select 'PC to PC' on the main screen of EaseUS Todo PCTrans and move on. FPP, HUP, PKC, POSA and ESD only are the License types which allows Microsoft Office transfer to a new computer. To know whether the License you own supports Office transfer or not, follow the steps below: Press button to launch Windows Start. Type cmd press CTRL + SHIFT + ENTER to open it as an administrator.
-->Applies To: Windows 10, Windows 8.1, Windows Server 2016, Windows Server 2012 R2, Windows Server 2012
This section describes the steps to take, and the considerations associated with, moving disks to another computer. You might want to print this procedure or write down the steps before attempting to move disks from one computer to another.

Note
You must be a member of the Backup Operators or Administrators group, at minimum, to complete these steps.
Verify volume health
Use Disk Management to make sure the status of the volumes on the disks is Healthy. If the status is not Healthy, repair the volumes before you move the disks.
To verify the volume status, from the View menu, check the Status column in the Volume List view, or under the volume size and file system information in the Graphical View.
Move Microsoft Office 2008 New Computer To Windows 7
Uninstall the disks
Uninstall the disks you want to move using Device Manager.
To uninstall disks
Open Device Manager in Computer Management.
In the device list, double-click Disk drives.
Right-click the disks you want to uninstall, and then click Uninstall. The nanny season 3 free.
In the Confirm Device Removal dialog box, click OK.
Remove dynamic disks
If the disks you want to move are dynamic disks, in Disk Management, right-click the disks you want to move, and then click Remove Disk.
After having removed dynamic disks, or if you are moving basic disks, you can now physically disconnect them. If the disks are external, you can now unplug them from the computer. If the disks are internal, turn off the computer, and then physically remove them.
Install disks in the new computer
If the disks are external, plug them into the computer. If the disks are internal, make sure the computer is turned off and then physically install the disks in that computer.
Start the computer that contains the disks you moved and follow the instructions in the Found New Hardware dialog box.
Detect new disks
- On the new computer, open Disk Management.
- Click Action and then click Rescan Disks.
- Right-click any disk marked Foreign.
- Click Import Foreign Disks and then follow the on-screen instructions.

Additional considerations
When moved to another computer, basic volumes receive the next available drive letter on that computer.
Dynamic volumes retain the drive letter they had on the previous computer. If a dynamic volume did not have a drive letter on the previous computer, it will not receive a drive letter when moved to another computer. If the drive letter is already used on the computer where a volume is moved, the volume receives the next available drive letter.
If an administrator has used either the mountvol /n or the diskpart automount command to prevent new volumes from being added to the system, volumes moved from another computer are prevented from being mounted and from receiving a drive letter. To use the volume, you must manually mount the volume and assign it a drive letter using Disk Management or the DiskPart and mountvol commands.
If you are moving spanned, striped, mirrored, or RAID-5 volumes, it is highly recommended that you move all disks containing the volume together. Otherwise, the volumes on the disks cannot be brought online and will not be accessible except to delete them.
You can move multiple disks from different computers to a computer by installing the disks, opening Disk Management, right-clicking any of the new disks, and then clicking Import Foreign Disks. When importing multiple disks from different computers, always import all the disks from one computer at a time. For example, if you want to move disks from two computers, import all disks from the first computer and then import all disks from the second computer.
Disk Management describes the condition of the volumes on the disks before they are imported. Review this information carefully. If there are any problems, this information will tell you what will happen to each volume on these disks once the disks have been imported.
If you move a GUID Partition Table (GPT) disk containing the Windows operating system to an x86-based or x64-based computer, you can access the data, but you cannot boot from that operating system.
Page Content
Automatically transfer Office 365 to new computer
Manually transfer Office 365 to new computer
'I am getting a new Desktop Computer. I have purchased Office 365 - how do I transfer it to my new computer ?'
As we know, transferring files from old pc to a new one is quite an easy operation. But moving program is another matter that relates to activating Office 365 on a new PC. Sounds a bit complicated? Don't worry. We recommend the third party software - EaseUS Todo PCTrans and a manually moving method for solving such a problem.
Before starting the migration process, there is some information you need to know:
1. Check your Office 365 subscription type.
Office 365 provides personal, home, business. The personal subscription plan allows you to install the app on one pc, and the home subscription lets you install it on 5 PCs.
If you are using the personal edition, you need to transfer office 365 license to the new computer.
2. Remember your product key.
You have to input the product key to activate Office 365 after the transferring process.
Automatically transfer Office 365 to new computer
Can I transfer my Office 365 to a new computer? The EaseUS Todo PCTrans can give you a hand, which allows you to move the Microsoft app to the target PC without installation, change adobe install location, transfer files between pcs, and more.
First: Transfer Office 365 to Another Computer
Step 1. Run EaseUS Todo PCTrans on both PCs
On the source PC, select 'PC to PC' on the main screen of EaseUS Todo PCTrans and move on.


Step 2. Connect two computers
1. Select your target PC to connect via its IP address or device name and click 'Connect'.
2. Enter the login password of your target PC and click 'OK' to confirm.
If you didn't see the target PC in the listed devices, you can also click 'Add PC' to manually connect the target PC by inputting its IP address or device name.
3. Set the transfer direction - 'Transfer from this PC to other PC' and click 'OK' to continue.
Move Microsoft Office 2007 To New Computer
Step 3. Select apps, programs, and software and transfer to the target computer
Microsoft Office For Vista
1. Click 'Edit' on the application section, then you can open up the application list.
Then you can select and choose what you want to transfer from the current computer to the target PC.
2. After selecting desired applications and programs, click 'Finish' to confirm.
At last, click 'Transfer' to start the transferring process.
Second: Re-activate Office 365 after migration.
Here are some suggestions to guide you to view the product key or you can use the 'Product Key' feature of EaseUS Todo PCTrans.
1.Check your Microsoft Office Account.
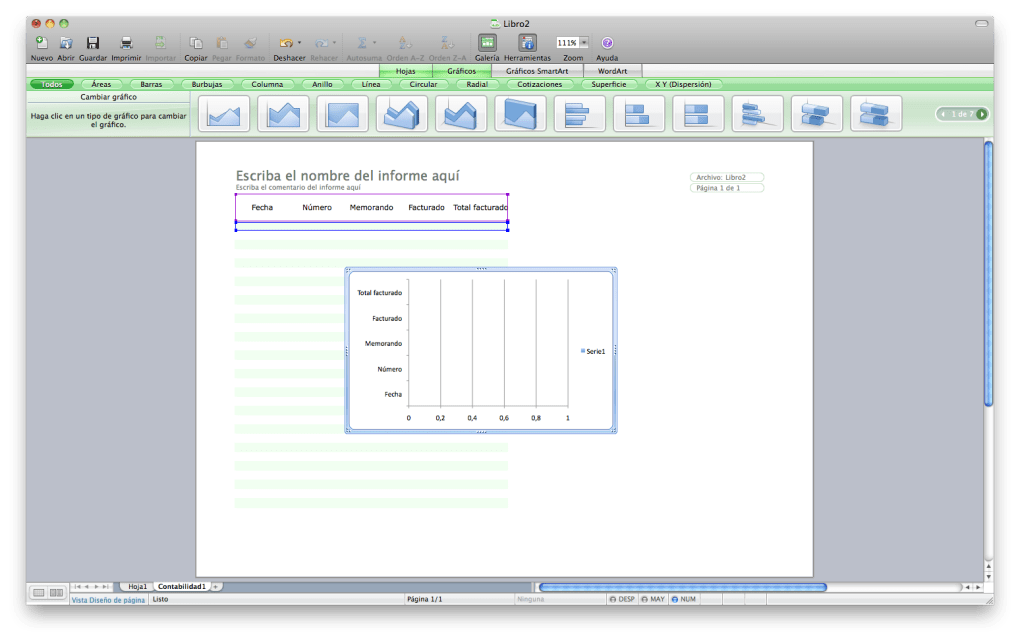
- Go to the online Microsoft Office store, visit Microsoft website. Log in your account.
- Install from a disc > I have a disc > View product key
2. Find your email address.
- Microsoft Office store: Generally, if you have bought a product from the Microsoft store, they have already issued a digital receipt that contains install information. You can find the product key in it unless you did not delete the email.
- Physical store: If you get an Office app from the physical store, you can check the packaging or original disc to search card or label with product key.
3.Find the product key in your Microsoft online store.
If you can not find digital receipt or physical card, please connect online store to retrieve it.
- View Microsoft store > Sign in your account > Order History > Click 'Install Office' and the 'Hi. Let's get your Office'.
After that, you can run your Office 365 in new devices and complete activation.
Manually transfer Office 365 to new computer
If you get the Office 365 home subscription, there is no need to transfer Office 365 license to a new computer. But if you have the a personal subscription, you have to uninstall the office on the old computer.
Step 1: deactivate Office 365 installation.
- Visit Microsoft Office website and log in your Office account.
- Install information section > installed & activated Office 365 > installed section > click deactivate
- After deactivated from the old PC, the next step is to install Office 365 and activate the license on another computer.
Step 2: Install & activate Office 365 on a new PC.
- Visit Microsoft Office website. Now, click your account, and then click My account.
- In the 'Install' section, click the 'Install' button to download the Office 365.
- A few seconds later, you can see a setup.exe file is downloading. Then the setup window will pop, the installer will automatically install Office 365 on your PC.
- When it asks for a product key to activate your Office 365, you should enter the product key.
After that, you can use Microsoft office 365 on your new PC.
Conclusion
The whole article is about how to transfer Office 365 to a new computer automatically or manually. Thanks to the third-party software, office 365 transfer to the new computer, even the other programs, can not become a hinder for users.